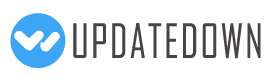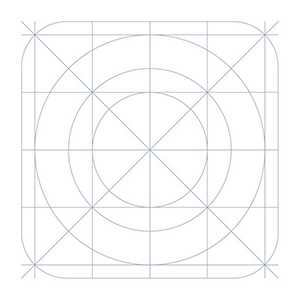
Touch Blocker / Disable Touch
5秒でダウンロードできます。
に関しては Touch Blocker / Disable Touch
Netflixの使用法:多くのユーザーがNetflixでこのアプリを使用することを希望しているため、Netflixでこのタッチブロッカーを使用して、タッチ入力を無効にするとすぐに映画の再生が停止するのを防ぐ方法の詳細については、以下をチェックしてください。このビデオでは、その方法を示します: http://youtu.be/w4wixMgltLc
タッチブロッカーは、タッチ入力をブロックすることによって、デバイスのタッチスクリーンとの意図しないタッチ操作を防ぎます。映画を見ながらタッチ入力を無効にすると、誤って画面に触れることでシーンをスキップする心配はありません。また、誰かに携帯電話を渡す(例えば、彼らに写真を見せるために)、彼らがデバイスを混乱させたくない場合にも便利です。
使用: インストールしてタッチブロッカーを起動し、デバイスとのタッチ操作を無効/有効にするために使用する方法を選択します(少なくとも「フォアグラウンドで実行」オプションと「トリプルタップ時に無効にする」オプションを有効にすることをお勧めします)。これらのオプションの設定は、1 回だけ行う必要があります。次に、 '有効にする' (デバイスの再起動ごとに自動的に起動するように設定することもできます)。通知アイコンをクリックすると、画面をロックできます。寄付バージョンは、便利なオーバーレイアイコンの方法でタッチ入力をブロック/ブロック解除するさらに簡単な方法を提供します。
あなたはネットフリックスでこれを使用したい場合 : Netflixのタッチ入力を無効にする秘訣は、Netflixアプリが再生のためにビデオストリームをバッファリングしている間にタッチイベントのブロックを開始することです。Touch Blockerが提供する任意の方法を使用して動作しますが、オーバーレイアイコンを使用して最も簡単で最も便利です(寄付後に利用可能です - Netflixが「Loading.」と表示されている間にそれをクリックしてください)。回転する円アニメーションの横にある)。フルスクリーンオプションも有効にすれば、Netflixムービーの再生を中断なく楽しむことができます!現在不可能なのは、ビデオが一度一時停止された場合や、スライダーを使用して前方/背面を求めた場合に、タッチ入力をブロックすることです。これは、このアプリのバグではなく、Netflixアプリの「機能」です。その周りの方法は、再生を停止することです (位置はNetflixによって保存されます) そして、それをもう一度開始.次に、上記の手順に進みます。
寄付した人々への感謝:私はあなたにブロッキング機能を切り替えるシンプルで常に役に立つ方法を与えるオーバーレイアイコンを追加しました(もう通知を使用する必要はありません)。タッチ入力がブロックされた 3 秒後に、オーバーレイ アイコンが非表示になります。画面を一度タッチすると、もう一度表示できます。また、タッチ入力をブロックするためにホーム画面に配置したり、ジェスチャコントロールプログラム(GMDなど)でタッチ入力をブロックしたりできるショートカットもあります。
寄付バージョンのその他のオプション:
- タッチ入力が無効な場合は、ボリュームキーをロックします - 通知バーを非表示にする - アプリからすべての広告を削除 - タッチ入力が無効になる前に設定可能な遅延を追加します(Netflixで使用したい場合に便利です) - デバイスのロックを解除するために必要なパスワードを設定できます - 簡単に簡単にタッチ入力を無効にするウィジェット - 行くオプション フルスクリーン (ナビゲーションと通知バーを非表示にする) -- *ルート*は、しかし、これを使用するためにアンドロイド4.3まで必要とされます
キーワード: ベビーロック、ベビータッチブロック、チャイルドロック、子供、子供、子供、ノタッチ、タッチ、ネットフリックス、タッチブロッカー、アンタッチ、タッチを無効にする、タッチの無効化、タッチを無効にする、タッチをブロック、タッチ、タッチ、タッチスクリーンを防ぐ、事故のタッチを防ぐ、ブロックタッチ入力、ネットフリックス