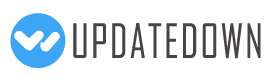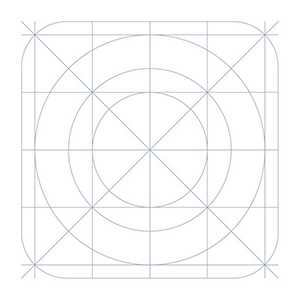
NoteCalendar Free 1.3.24
5秒でダウンロードできます。
に関しては NoteCalendar Free
メモとメモをカレンダーに保存しますか?注:カレンダーは、あなたのためです! メモに対して投稿を 1 つ選択し、カレンダーに追加できます。 メモ(メモ)画面のリストに各メモ(メモ)のチェックボックスが表示されます。それが完了したら、チェックマークがカレンダーのリストに表示されます。 ※ペイバージョン:広告表示なし メモ(メモ)を保存すると、選択した日付にポスト・メモが表示され、1つのビューでメモ(メモ)が表示されているかどうかがわかります。 メモやメモを取り、カレンダーにそれらを保存し、確認し、メモカレンダー上でそれらを確認! 1) 設定:カレンダーをカスタマイズすることができます。 2) パスワード: データを保護するためのパスワードを設定します。 1) ボタンを追加:メモ(メモ)を追加するときにこのボタンを使用します。※メモ(メモ)の追加方法は下記をご覧ください。 2)今日のボタン:今日の日付に戻ります。 3)&4)左&右ボタン:日付を右から左に移動します。 5) リストボタン: メモのリストを参照してください。 1) メモ(メモ)を保存したい日付を選択し、[ボタンを追加]をタップします。 2) 編集画面が表示されます。画面をタップすると、キーボードが表示されます。 3)メモを書き、画面の上にある[ポストイット]をタップし、メモ(メモ)のポストイットの色を選択します。 4) 携帯の[リターン]を押してカレンダーを見る。保存したメモは一覧に表示されます。 1) このボタンをタップすると、選択したメモ(メモ)を前日に移動します。 2) 選択したメモ(メモ)を翌日に移動する場合は、このボタンをタップします。 3) ポストイット:あなたのノート(メモ)のポストイットの色を選択することができます。それは5色を持っています。 4) 削除ボタン: メモ(メモ)を削除します。 1) カレンダーに戻り、リストから保存済みのメモ(メモ)を1つ選択します。 2) チェックボックス付きメモ(メモ)画面のリストが表示されます。 3) メモ(メモ)を確認してください。 4) カレンダーに戻ります。リストにチェックマークが表示されます。どのメモのtodoが行われているか、または1つのビューで行われていないかを簡単に認識できます。 1) リスト内のすべてのメモ(メモ)を見ることができます。 2) 保存したメモを表示するには、1 つの日付をタップします。 3)その色でリストを切り替えるには、下からポストイットの1色を選択します。