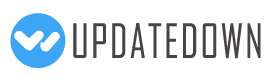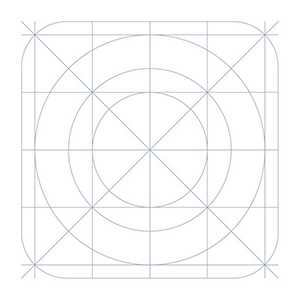
JPG Collager 1.2
5秒でダウンロードできます。
に関しては JPG Collager
JPEGコラージュは、任意の境界線のないウィンドウで各画像を表示するJPEG(とBMP)ビューアです。それがどのように動作するかを確認する最良の方法は、それを少し再生する方法ですが、ここでは使用の概要です。 任意の数の画像を開くことができます。ツール ウィンドウにファイルをドロップして、イメージを開くことができます。それぞれが個別に操作されます。タイトル バーのツール ウィンドウで、マウスが現在どのイメージ上にあるかを確認できます。アクティブウィンドウ (操作の影響を受けるウィンドウ) はステータス バーの左側に表示されます。ステータス バーの右側に、イメージとウィンドウのサイズが表示されます。アイコンが手に変わったら、左ドラッグでウィンドウを移動し、右ドラッグすると、ウィンドウ内でイメージが移動します(ウィンドウを埋めるために伸ばしている場合を除く)。ウィンドウのサイズは、エッジをドラッグして行うことができます。 [ストレッチ] オプションを選択すると、イメージがウィンドウに合わせて表示されます。既定では、アスペクト比はオンになっています。つまり、画像はゆがみず、選択した高さまたは幅に合わせてサイズ変更されます。このウィンドウを (視覚的に) 有効にするには、ウィンドウのサイズを変更する必要があります。[縦横比を維持]をオフにすると、選択したウィンドウ サイズに合わせてイメージが変形します。[ストレッチ] ツール ボタンが押し下げ表示され、ストレッチがアクティブであることを示します。ステータス バーには、"伸ばして"ウィンドウのサイズも表示されます。 ストレッチがオフの場合は、[画像に合わせる] をクリックすると、ウィンドウのサイズが変更され、画像全体が表示されます。 コラージュを作成するには、まず新しいウィンドウを作成し、色を設定して最大化します。コラージュをキャプチャする最も簡単な方法は、ツールバーのカメラボタンをクリックすることです。これにより、プライマリ モニタのスクリーンショットが表示されます。新しいウィンドウを作成し、Ctrl-V キーを押しながらメニューツールバーを貼り付けます。