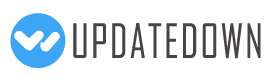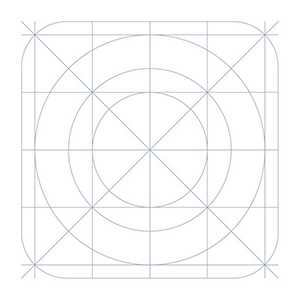
How to Unlock Windows 7 Password 3.0.1
5秒でダウンロードできます。
に関しては How to Unlock Windows 7 Password
Windows 7のパスワードを紛失し、Windows 7のパスワードを解除し、Windows 7のパスワードを簡単に回復できる信頼性の高い効果的なソリューションを検索したい場合に、Windows 7のパスワードのロックを解除する方法?パニックに陥らないでください Pakeysoft は、Windows パスワード回復ソフトウェアと呼ばれる特別なツールを持っています, 簡単かつすぐに任意の Windows 7 パスワードのロックを解除することができます.この資料では、Windows 7 のパスワードのロックを解除する 2 つの効率的で信頼性の高いソリューションについて説明します。 2つのソリューションでWindows 7のパスワードのロックを解除する方法: 解決策 1: Windows パスワード回復ツールを使用して Windows 7 のパスワードのロックを解除する Windows 7のパスワードをロック解除するためのわずか3つのステップ: ステップ 1: Pakeysoft Windows パスワード回復ソフトウェアをダウンロードしてインストールし、それを実行します。 手順 2: 起動可能な CD/DVD または USB ドライブを書き込みます。 CD/DVD または USB フラッシュ ドライブをコンピュータに挿入し、[CD/DVD に書き込む] ボタンまたは [USB に書き込む] ボタンをクリックして、起動可能な CD/DVD または USB フラッシュ ドライブを作成します。 手順 3: 起動可能な CD/DVD または USB フラッシュ ドライブからロックされたコンピュータを設定します。 ロックされたコンピュータに CD/DVD または USB フラッシュ ドライブを挿入し、ロックされたコンピュータを CD/DVD または USB フラッシュ ドライブから起動するように設定します。 ステップ 4: Windows 7 のパスワードのロックを解除します。. CD/DVDまたはUSBドライブから起動した後、Windowsパスワード回復が起動し、自動的にフレンドリーなウィンドウが表示されます。次に、ユーザー アカウントを選択し、[リセット"] ボタンをクリックして、紛失したパスワードを削除します。今、あなたはパスワードなしであなたのWindows 7システムにログオンすることができます。 解決策 2: Windows パスワード回復を使用して新しい管理者アカウントを作成する ステップ 1.Pakeysoft Windowsパスワード回復究極をダウンロードしてインストールし、それを実行します。 ステップ 2.起動可能な CD/DVD または USB ドライブを書き込みます。 ステップ 3.起動可能なディスクをロックしたコンピュータに挿入し、CD/DVD または USB ドライブから起動するように設定します。 ステップ 4.新しい管理者アカウントを作成します。