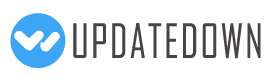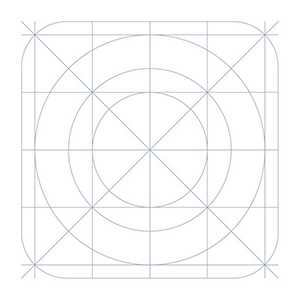
E-Bot viewer 1.3.0
5秒でダウンロードできます。
に関しては E-Bot viewer
E-bot Viewerは、HIMSが設計したE-bot製品のビデオ出力を表示するために、HIMSインターナショナルコーポレーションによって開発され、配布されたアプリケーションです。E-botは、視覚障害者や印刷を無効にするための主流の互換性のあるポータブル拡大鏡とリーダーです。E-bot Viewerアプリケーションでは、ズーム、コントラスト調整、カラーモードの変更を直感的に行うタッチジェスチャーで、Androidタブレットを介してEボットの拡大画像を表示および操作できます。 E-bot の詳細については、ここをクリックしてください。 http://hims-inc.com/products/e-bot-and-e-bot-adv/ http://hims-inc.com/products/e-bot-pro/ ターゲット ユーザー: 視覚障害者や学習や印刷を無効にしている可能性のある人。 機能: *拡大されたテキストを表示し、ワイヤーやケーブルなしでタブレットを使用してEボットを制御します。 *Eボットのリーディングテーブルや数フィート離れたホワイトボードやプレゼンテーション画面で画像を表示します。 *直感的なジェスチャーで画像表示を操作するためにタブレットのタッチスクリーンを使用してください。 *E-botのカメラで印刷物の画像をキャプチャし、タブレット上で話されたテキストが強調表示されている間、OCRを使用してテキストを認識し、読み取ります。 *テキストをズームインまたはズームアウト、コントラストを調整し、テキストや背景色を変更するだけでなく、E-botのメニューシステムにアクセスして制御するためにタブレットを使用します。 Eボットとタブレットを接続する: 1.Toは、あなたのAndroidタブレットを介してE-botを表示し、操作し、Google playストアに接続し、ダウンロードして無料のE-bot Viewerアプリケーションをインストールしてください。 2.インストールが完了したら、E-botをオンにします。次に、右側のWi-Fiスイッチをオンにします。Wi-Fiをオンにすると、本体のWi-Fiインジケータライトが青色で表示されます。 3.BeタブレットでWi-Fiがオンになっていることを確認してから、Wi-Fiネットワークリストから「E-bot」を選択して接続します。(例 : Ebot_03XX)。 4.Eボットに接続するにはネットワークキーが必要です。デフォルトでは、"00000000" です。ネットワークキーを入力し、タブレットのWi-Fiネットワークに通常接続する場合と同じ方法で接続します。 5.あなたのアンドロイドタブレット上でE-botビューアアプリを実行し、画像が正しく表示されていることを確認してください。 ※ 注: E-bot のオプションメニューで、Wi-Fi パスワードを変更できます。