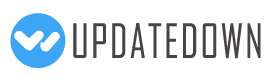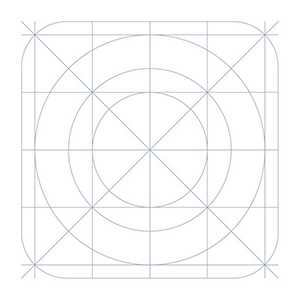
CoovaAX Wi-Fi Hotspot Utility 1.0.7
5秒でダウンロードできます。
に関しては CoovaAX Wi-Fi Hotspot Utility
CoovaAX は、Wi-Fi ホットスポットユーティリティです。WISPr XML 認証方式を使用してキャプティブ ポータル ホットスポット ネットワークにログインするために使用します。また、地図上に表示するためのGPS位置情報と一緒にスキャン信号を記録するために使用します。必要に応じて、既知のネットワークにアプリの自動ログインを持ちます。EAP-TTLS/PAP または EAP-MD5 を使用して WISPr 1.0 および 2.0 をサポートします。
キーワード: Wi-Fi, 信号マッピング, キャプティブ ポータル, WISPr, XML, EAP, EAP-TTLS, EAP-MD5, FON, BT FON, クーバチリ
CoovaAX Wi-Fiホットスポットユーティリティ =============================
- WISPr 1.0 または 2.0 を使用してキャプティブ ポータル ネットワークにログインします。
- あなたの周りのWi-Fiホットスポット信号をログに記録し、マップします。
「設定されたネットワーク」は、電話機のWi-Fiマネージャで設定されたネットワークです。これらは、システムの Wi-Fi 環境設定で見つけるネットワークです。メインのCoovaAX画面で、電話のWi-Fi設定を表示するには、「Wi-Fi設定の構成」をクリックします。接続先のセキュアネットワークを設定するには、このタブに移動します。
メニュー/設定 ===============
接続が変更されるたびに"自動的に開始"はCoovaAXを有効にします。
Wi-Fiを使用していないか、オンライン状態のときに、CoovaAXを停止します(自動的に開始された場合)。
「自動ログイン」は、CoovaAXが既知の(SSL証明書による)ログインサーバーに自動的にログインします。
「デフォルトのユーザー名」は、ログインフォームとEAP自動ログインに表示されるデフォルトのユーザー名です。
「デフォルトパスワード」は、ログインフォームとEAP自動ログインに表示されるデフォルトのパスワードです。
「自動追加ネットワーク」では、CoovaAXが自動的にオープンWi-Fi信号を電話機の設定されたネットワークリストに追加します。
「自動追加 SSID プレフィックス」は、上記の自動追加を、指定されたプレフィックスを持つこれらの信号に制限します。
"WISPr バージョン 1 のみ" は、WISPr 2.0 がアドバタイズされている場合でも、CoovaAX が WISPr 1.0 (EAP なし) を使用するように制限します。
「WISPr 2 EAP 方式」では、EAP-MD5 またはデフォルトの EAP-TTLS/PAP を選択できます。
「ログWi-Fi信号」は、SDカード上のSQLiteデータベースに対してCoovaAXログが信号を見る。
「GPS位置をログに記録する」は、さらに信号のGPS位置を記録します(マッピングに必要)。
「スキャンを続ける」は、電話がスキャンし続ける非常に積極的なマッピングを行います。
マップ/メニュー/設定 =====================
「衛星を表示」は、Googleの衛星機能を表示します。
「開くのみ表示」は、表示された信号を開く信号を制限します。
「設定済みのみを表示」は、SSID を電話機の既知の SSID のリストに制限します。
「最小レベル」は、表示されたシグナルを指定されたレベルに制限し、デフォルトは -90dbm に設定します。
「SSID プレフィックス」は、表示された信号を指定された SSID プレフィックスに制限します。
データベース =========
CoovaAXは、簡単なファイル管理のためにSDカードに置くSQLiteデータベースを使用しています。
自動ログイン ==========
自動ログイン機能は、以前に正常にログインした SSL ポータルまたは EAP-TLS ベースの WISPr 2.0 方式で保護されたネットワークに自動的にログインします。ログインしていない場合は、ログインダイアログが表示されたら SSL 証明書を確認する必要があります。すべてが正しく見える場合は、ログインします。その後、自動ログインを使用して、SSL証明書が以前と一致した場合、自動的にログインします。
マッピング =======
マッピング機能を使用するには、メニュー/設定ページの環境設定で「ログWi-Fi信号」と「ログGPS位置」の両方をオンにします。次に、メニュー/マップを選択してマップを表示します。マップ内で[メニュー/設定]を選択して、表示される信号を調整します。